Help Center
1. 取消了以下显示设置:
滚动阅读线:由于滚动阅读线是查看页面表现时重要的部分,因此进行了默认展示,并且不再支持关闭。
隐藏元素的展示:在查看点击热图时,隐藏元素的热点展示会影响页面热图的查看,例如当前正在收起的菜单内容的点击热点不应该出现在菜单未展开的时候。因此默认情况下,隐藏元素的热点我们不进行展示,当您使用交互模式将菜单激活出现,在退出交互模式回到热图的时候,我们会自动刷新最新的热图热点,将菜单的热点绘制出来。
2. 暂时去掉了更多的页面数据,但后续我们会重新梳理页面数据的部分,通过迭代增加回来,如果您在看热图时有什么想要查看的页面数据也可以告诉我们。
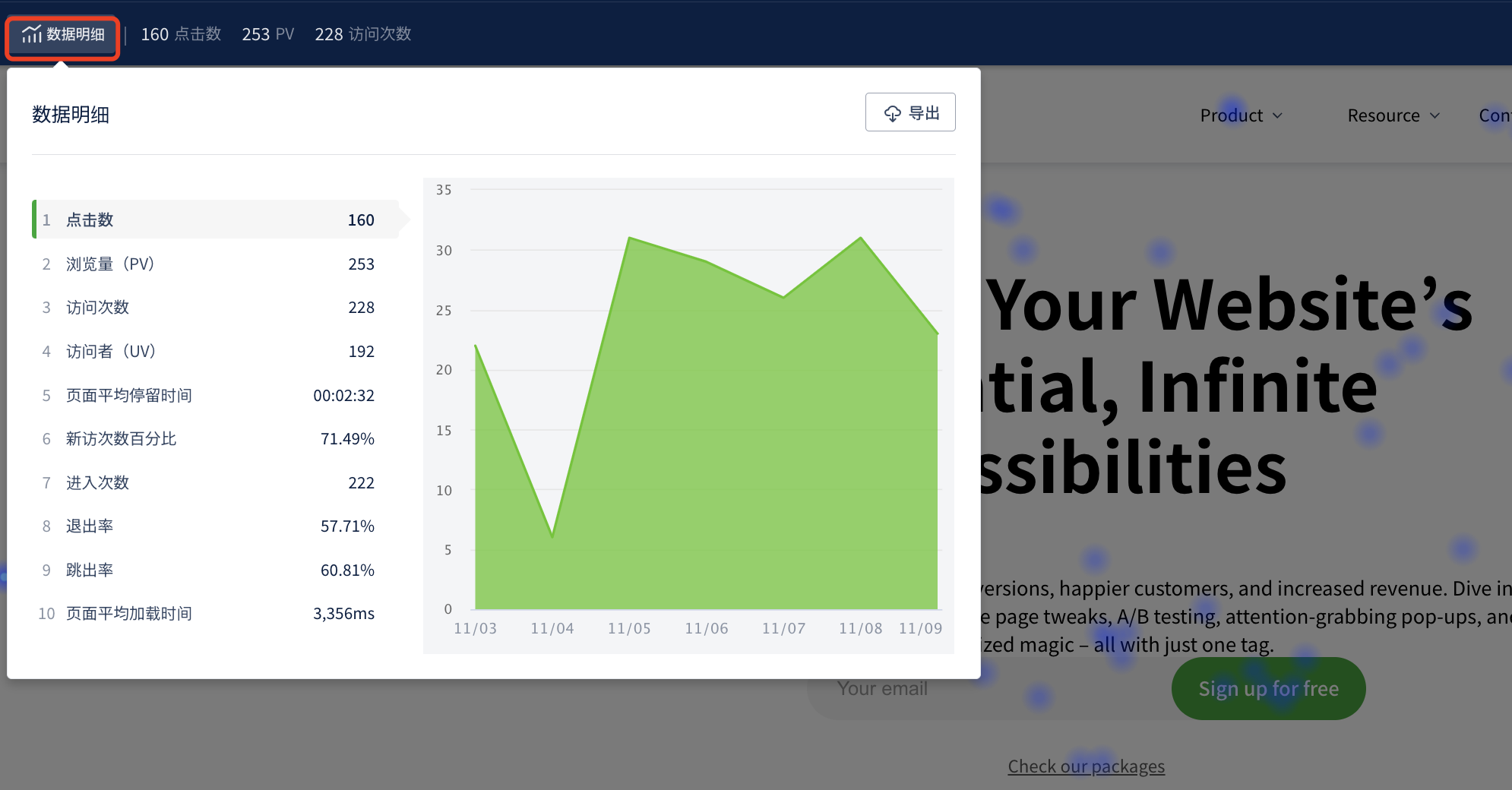
3. 增加了区块和元素的数据报告,分析热图进行了更新,下面会进行详细说明
平均首屏高度线,也就是用户打开页面时首屏平均最低可视位置,它可以帮助您了解最重要的内容是否在一打开页面时展示给大多用户。
1.滚动阅读线从到达上方区域修改为到达此位置
以前:阅读线的数值包含看到上面区域但离开的用户。
现在:阅读线的数值仅包含看到画线位置的用户,因此看到了上面区域但在此区域离开的用户不会记录到下面的阅读线中,只会算做到达了上面画线的位置。
请注意:这可能导致阅读线看起来比以前略低但是,根据报告和大多数人的直观理解,发现大多数用户都在错误地使用以前的版本,因此决定对其进行修正。
区块和元素数据报告将热图转化为数据报告的呈现方式,来帮助您更高效的发现页面的问题和机会。我们会按照您的业务自动分解页面结构并组织数据,配合热图,定量定性一起帮助您一目了然页面不同内容的表现情况,从而产生下一步行动的假设。
区块是指根据页面内容和结构切割的多个页面模块,您可以查看每个区块的曝光、点击、流失和转化情况。
当您首次查看某个页面的URL时,需要进行自动识别的扫描来让我们更好的解析您的页面,点击右侧按钮即可开始扫描。在扫描的过程中,请您不要滚动或进行任何操作,扫描所需的时间和您的页面长度有关,一般会在几秒到几十秒之间。
识别完成后,您会在右侧查看到切分的区块及相关数据,左侧的热图会自动进入分析热图的模式,并展示识别好的区块。
区块名称
默认情况下,区块的名称为当前区块内抓取到的文字或图片alt信息,您也可以修改成更方便识别的名称,通过悬浮到区块名称的菜单里进行重命名。
区块定位
点击区块名称可以快速在左侧的热图中进行区块的定位,查看此区块在热图上的情况,3种热图均支持区块定位。
区块调整或增加
如果自动识别的区块和您的页面结构不匹配,需要调整区块显示的范围,或者页面中有内容区域没有被识别到,您可以点击分析热图上方的“区块设定”来进行调整。
进入到区块设定模式后,您可以悬浮到您想要调整的区块范围,并通过点击进行重新选择或增加新的区块,完成后,您可以点击右上角保存进行保存。
在右侧的数据表中,您可以查看到各个区块不同的指标情况,可以切换的指标如下:
数据表中将表现好的区块数值标记了绿色,表现不好的区块数值标记了红色,帮助您快速看到有问题和表现好的区块。
点击右上角的“查看完整报告”,可以在大表中完整查看区块的各个指标,更全面的了解每个区块的表现情况。
在完整报告中,您可以通过右上方的导出按钮来进行CSV导出。
元素是页面内的单个内容,如CTA、图片或文本等。您可以查看每个元素的曝光、点击和转化情况。
我们会默认为您自动识别页面中所有可交互的元素,并展示在右侧元素页签的列表中。
元素名称
默认情况下,元素的名称为当前元素内抓取到的文字或图片alt信息,您也可以修改成更方便识别的名称,通过悬浮到元素名称的菜单里进行重命名。
元素定位
点击元素名称可以快速在左侧的热图中进行元素的定位,查看此元素在热图上的情况,3种热图均支持元素定位。
元素调整或增加
如果您想要查看的元素没有被识别到,您可以点击分析热图上方的“元素设定”来进行调整。另外,由于默认我们仅识别可操作的元素,因此如果某些不可交互的元素您也想进行查看,您也可以通过元素设定来进行设定。
在右侧元素页签的数据表中,您可以查看到各元素不同的指标情况,可以切换的指标如下:
数据表中将表现好的元素数值标记了绿色,表现不好的元素数值标记了红色,帮助您快速看到有问题和表现好的元素。
通过点击右上角的“添加对比热图”来进行热图对比,从而对比不同时段、不同来源、转化与否的用户在页面上的表现差异。
对比热图添加后您可以在每个热图上进行页面、时间、设备、细分条件、热图类型的切换,从而完成对比,右侧的区块及元素数据报告也会根据设置的条件展示出相应的对比数据和差异值。
目前,您最多可以添加6个不同的热图进行对比。
页面基础指标
数据报告顶部可以查看不同对比热图的页面基础指标的对比,对不同条件下的页面流量进行概览。
区块及元素报告
您可以分别查看不同对比热图中相同区块及元素的对比数据情况,另外,以最左侧第一个热图数据为基准,其他对比热图数据的差异值,绿色为数据表现更好的比例,红色为数据表现更差的比例,通过差异值可以更快识别不同条件下的人群在页面内的表现差异。
完整区块及元素数据报告
点击右上角的“查看完整报告”,可以在大表中完整查看区块和元素在各个指标下的对比,更全面的了解表现情况。
通过完整报告中右上方的导出按钮来进行CSV导出。
通过区块分析,您可以更加直观的查看页面内各个区块或元素的不同数据表现。
进入分析热图后,工具条会多出几个操作入口,用于切换分析热图上所展示的内容和数据指标。
切换查看区块和元素
通过第一个下拉框,可以选择分析热图中查看区块或元素,切换后下方的热图便会展示出和右侧数据报告中对应一致的区块或元素。
切换展示指标
通过第二个下拉框,可以选择对应区块或元素的数据指标,展示在下方的热图中,从而更直观的看到每个区块或元素带来的点击或转化等。
分析热图中,绘制的区块或元素的颜色会根据数值的大小从红到蓝进行绘制,辅助您更快察觉指标更大或更小的内容。
Was this article helpful?
Thanks for your feedback.
Sorry about that. Do you mind sharing how we can improve?
Write your feedback here...
We have received your feedback and will make sure to improve this article. We will get in touch with you once we do.
Powered by BetterDocs